
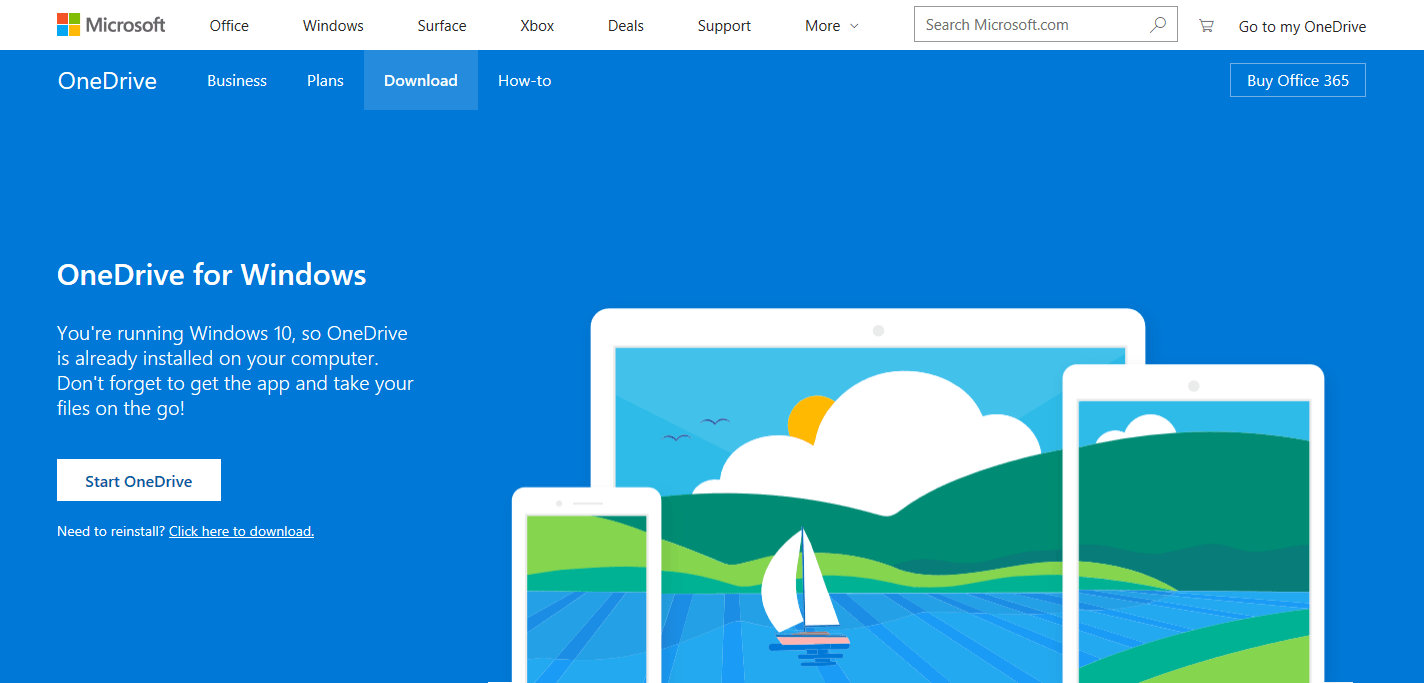
- Reinstall onedrive windows 10 start over install#
- Reinstall onedrive windows 10 start over download#
It is that simple to “fix OneDrive not opening” problem in Windows 10. After uninstalling OneDrive, follow the instructions on the linked page to reinstall OneDrive. You can uninstall the OneDrive application from the “Control Panel → Programs & Feature” page or from the “Settings → Apps → Apps & features” page.
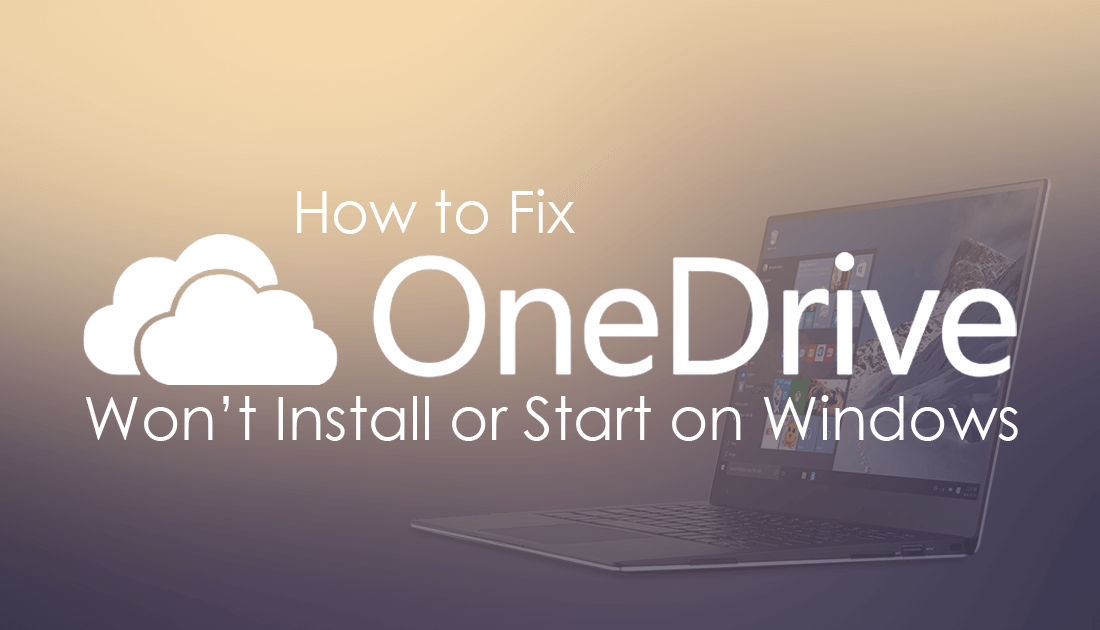
Before uninstalling OneDrive, make sure to back up any files that a yet to be synced with OneDrive cloud. If the OneDrive is not opening, uninstalling and reinstalling the application should fix the issue no matter what. Though OneDrive is built into Windows 10 and you can still uninstall it like any other application. First, search for cmd in the start menu, right-click on Command Prompt and select Run as administrator. To reinstall OneDrive using the command prompt, all you have to do is execute a single line of command.
Reinstall onedrive windows 10 start over install#
If the registry value is the culprit, the OneDrive application will open normally. The alternate way you can install OneDrive is from the command prompt. Note: If you cannot find the “DisableFileSyncNGSC” value, there is no need for any changes.Īfter restarting, try to launch OneDrive. Click “ Ok” to see the Value Data field.Double-click the “DisableFileSyncNGSC” value.Now, paste the below path in the Registry Editor’s address bar and press Enter HKEY_LOCAL_MACHINE\Software\Policies\Microsoft\Windows\OneDrive.Type “ Registry Editor” and press “ Enter“.So, you should either change its value data or delete it. If there is a value called “DisableFileSyncNGSC” in the Windows Registry Editor, it will block you from opening or using the OneDrive application. Make sure OneDrive is not disabled in Registry Editor If the group policy is the culprit, the OneDrive application will open normally. Select “ Not configured” or “ Disabled” option.Īfter restarting, try to launch OneDrive.Double-click on the “ Prevent the usage of OneDrive for file storage” policy.Select the files you need in the Recycle bin and click Restore to start OneDrive recovery. Click the three-line menu in the top left corner of the OneDrive web page and select Recycle bin (marked as 1 on the screenshot above). After opening the Group Policy Editor, go to the “Computer Configuration → Administrative Templates → Windows Components → OneDrive” folder. Open the web interface of OneDrive for your account.You can do that by pressing the “ Win + R” shortcut. So, setting the policy to “Not configured” or “Disabled” will remove the restriction and lets you use the OneDrive app. If a group policy called “Prevent the usage of OneDrive for file storage” is enabled, it will prevent OneDrive from opening. Make sure OneDrive is not disabled in Group Policy If the application launches as it should, it is good and you’ve successfully fixed the problem. So, close all the programs and reboot Windows 10. If an application or process is blocking OneDrive from opening, restarting will unlock it and fix the issue. I know this sounds very basic, but trust me, restarting the system will fix a wide range of issues. Make sure OneDrive is not disabled in Registry Editor.Make sure OneDrive is not disabled in Group Policy.Fix OneDrive Not Starting in Windows 10įollow the below steps/methods one after the other to fix OneDrive not starting in Windows 10. Thankfully, the OneDrive not starting problem is pretty easy to fix.įollow the methods and steps show below to quickly fix the problem in Windows 10. As such, I’m unable to sync files with the cloud. That is, when I try to open OneDrive from the Start menu, the OneDrive folder is opening but the OneDrive application is not starting or running. using the Programs and Features location of the OneDrive program listing.was the ticket! Within seconds, I had OneDrive uninstalled and was on the way to reinstalling the new OneDrive download.That being said, recently, I got hit by a strange issue where the OneDrive is not starting. For some reason, the 1st two steps above and specifically using appwiz.cpl location to OneDrive set up worked fine BUT there was always an error in installing a new OneDrive setup.something like, "you already have a new version of OneDrive installed". I judge that the biggest roadblock for me was that I could not get a successful uninstall of OneDrive program from the Control Panel | Programs and Features. But, this is the only solution I know of. Granted, after step 5 is done there are still some things to do on the computer to activate all the features of OneDrive. If anyone with Windows 10 Home and maybe other versions follows these 5 steps, you will have
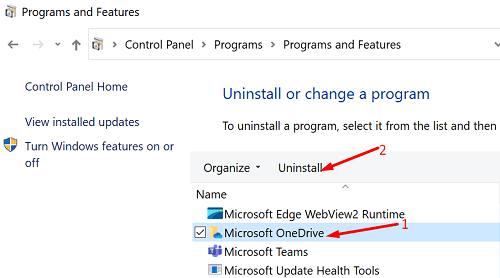
Reinstall onedrive windows 10 start over download#
OneDrive Download Page here and click the "need to reinstall?" link on the page to get the new installer


 0 kommentar(er)
0 kommentar(er)
